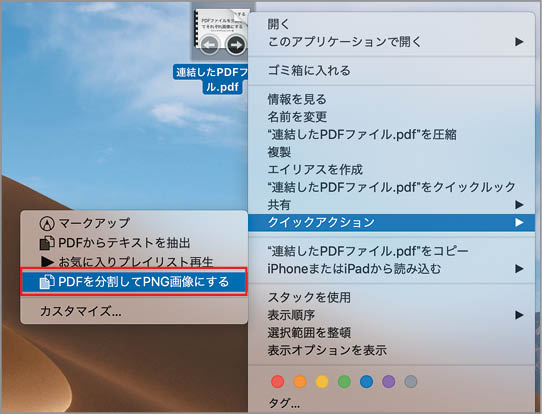
本誌限定 オリジナルクイックアクション集 Macfan
表示されたメニューから、クイックアクション > pdfを作成を選択します。 これで、pdfファイルの結合は完了です。(超簡単ですね!) 結合されたpdfファイルの名前は、最初に選択したファイル名に日付などの情報が付加されたファイル名になります。Macで、 Dock のFinderアイコン をクリックし、Finderウインドウを開きます。 PDFに結合する ファイルを選択します 。 デスクトップでファイルを選択することもできます。 注記 ファイルは、選択した順序でPDFに表示されます。 Controlキーを押しながら選択したファイルをクリックし、「クイックアクション」>「PDFを作成」を選択します。 最初に選択したファイルに似
Mac クイックアクション pdf作成
Mac クイックアクション pdf作成- クイックアクションを選んで、 選択をクリックします。 左サイドメニューから、 ライブラリ → PDF → PDFテキストを取り出すを選択し、ダブルクリックします。 そうすると、右側の編集画面に、設定項目が出てくるのでご自身にあった設定にしましょう。 設定が出来たら、メニューバーの ファイル → 保存をクリックしましょう。 作成したクイック作成日の昇順で並べてから1スタートの連番を通すとページ数になるぜ! (ところでフォルダに収納しなかったファイルはどこにいくんだろうな) PNG to PDF 複数のpngから1つのpdf 1pngファイルの受け入れ ポイント さっきとほとんど同じだぜ!

Macにあるクイックアクションのpdf作るやつwindowsにも欲しい Qiita
透かしを入れるクイックアクションを作る ① MacのFinderを前面に表示して、「アプリケーション」フォルダ内の「Automator」を起動します。 ② Automatorが起動したら、ファイルを作成するか・開くか、の画面が表示されるので、①で適当な保存場所を指定してから、②で「新規作成」をクリックします。 保存場所は、デフォルトでは「iCloud」内の「Automator」フォルダに 前は「アクション実行時にショートカットをすべてひとまとめにしたzipアーカイブを作成」みたいな機能だと思ったんですが、いつの間にか取得するだけの機能になってました。 iPhone/iPadショートカットのマークアップとPDFの使い方 Mac macOS Inko › Interactive Whiteboard お使いのコンピュータ用にダウンロードしてインストール Windows PC 10、8または7とmacOS 10 X、32/64ビットプロセッサのいずれか、我々はあなたがカバーしています
右下の新規アクション作成ボタンから作ります。 Command 新規アクション作成ボタンをクリック(Mac) 新規アクション作成 副ボタンクリックでpdf化できるようになっとる 画像を複数選んで「副ボタンクリック > クイックアクション > PDFを作成」。 デスクトップアイコンのスタック機能Microsoft 365 の新機能および改善された機能について学習します。 Microsoft 365 サブスクライバーが使用できる機能を確認します。
Mac クイックアクション pdf作成のギャラリー
各画像をクリックすると、ダウンロードまたは拡大表示できます
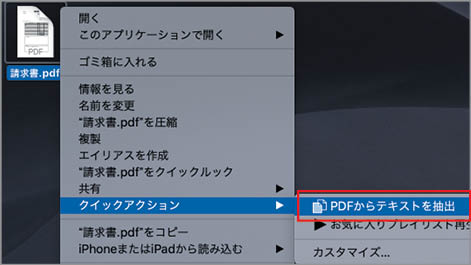 |  |  |
 |  |  |
 | ||
「Mac クイックアクション pdf作成」の画像ギャラリー、詳細は各画像をクリックしてください。
 | 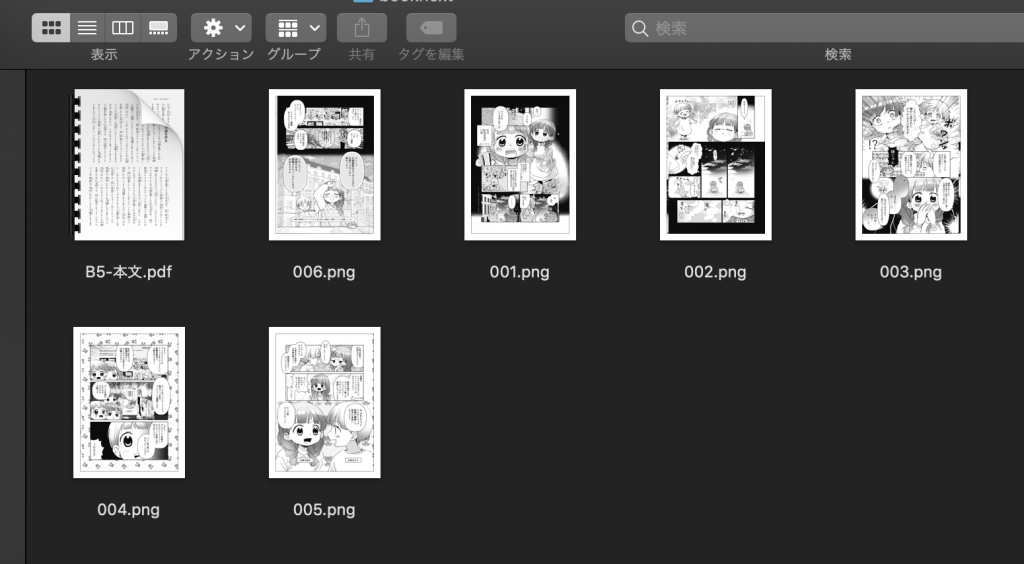 |  |
 | 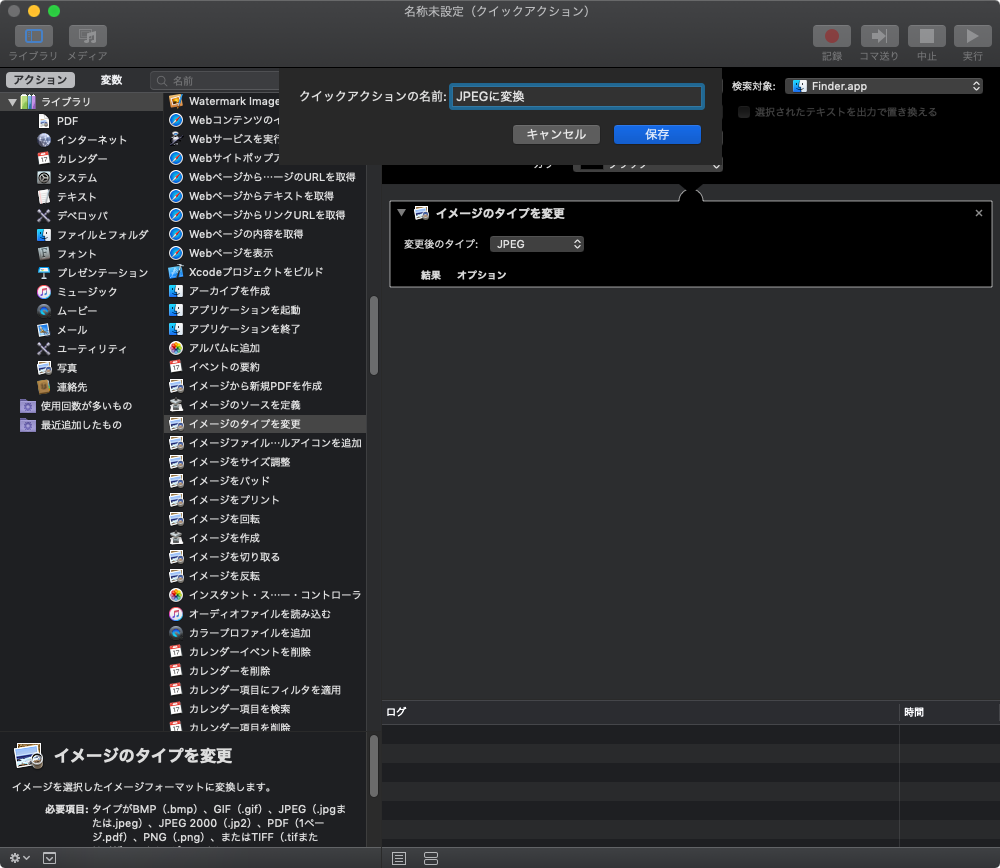 | |
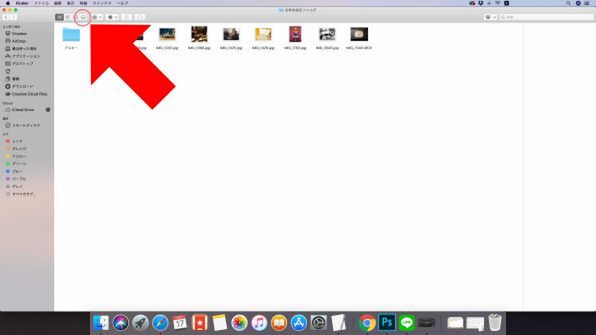 | 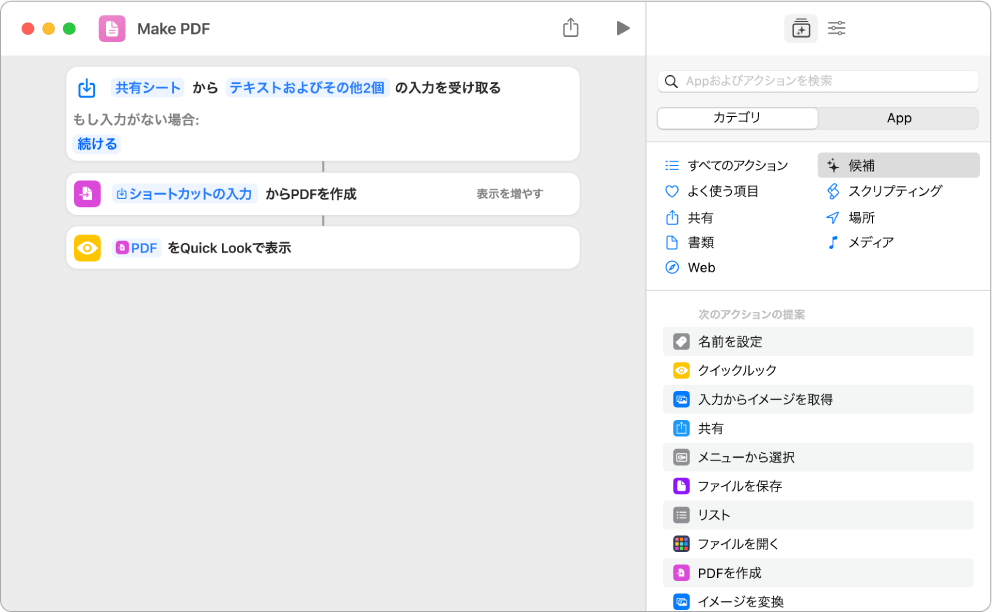 | |
「Mac クイックアクション pdf作成」の画像ギャラリー、詳細は各画像をクリックしてください。
 | 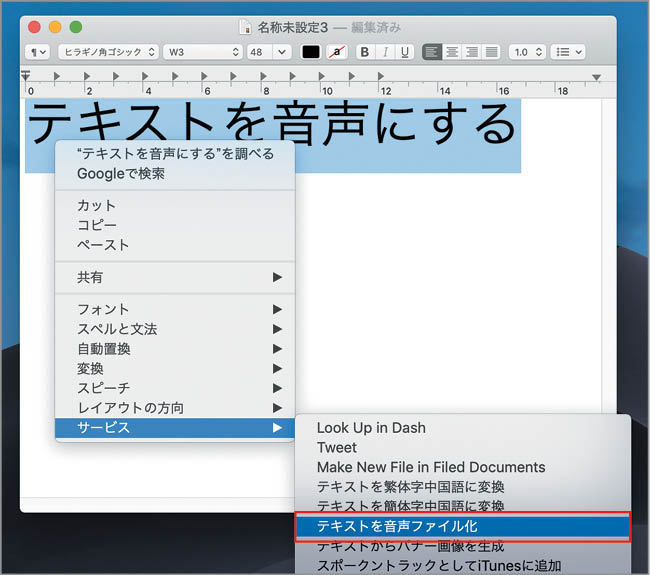 | |
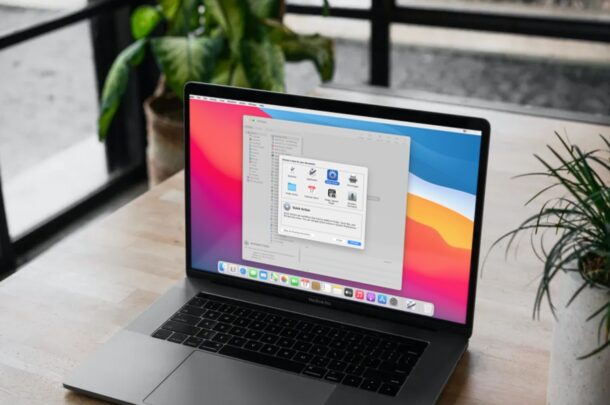 | 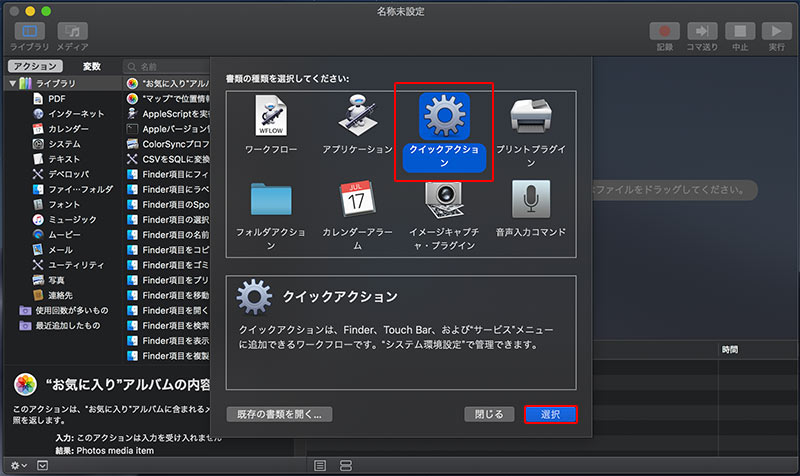 | 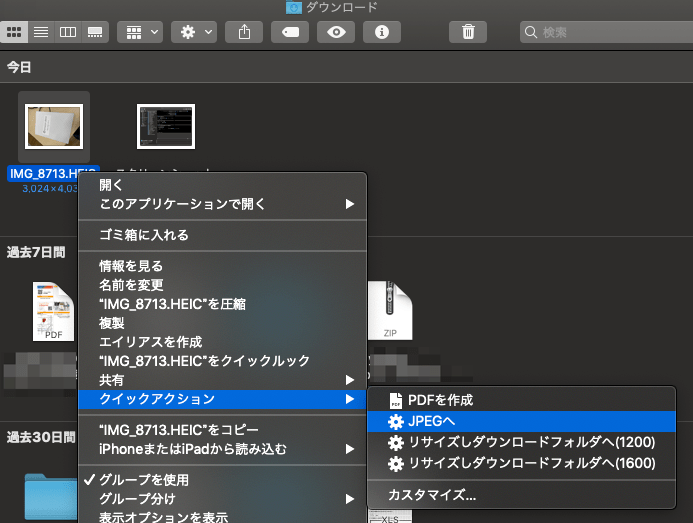 |
 |  |  |
「Mac クイックアクション pdf作成」の画像ギャラリー、詳細は各画像をクリックしてください。
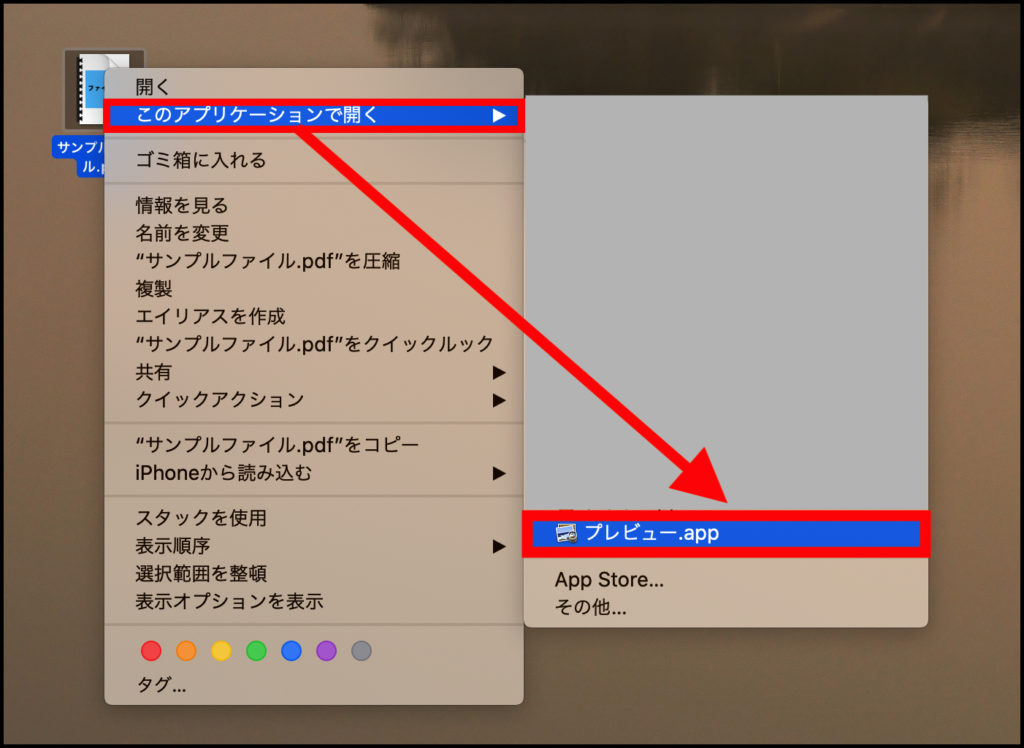 | 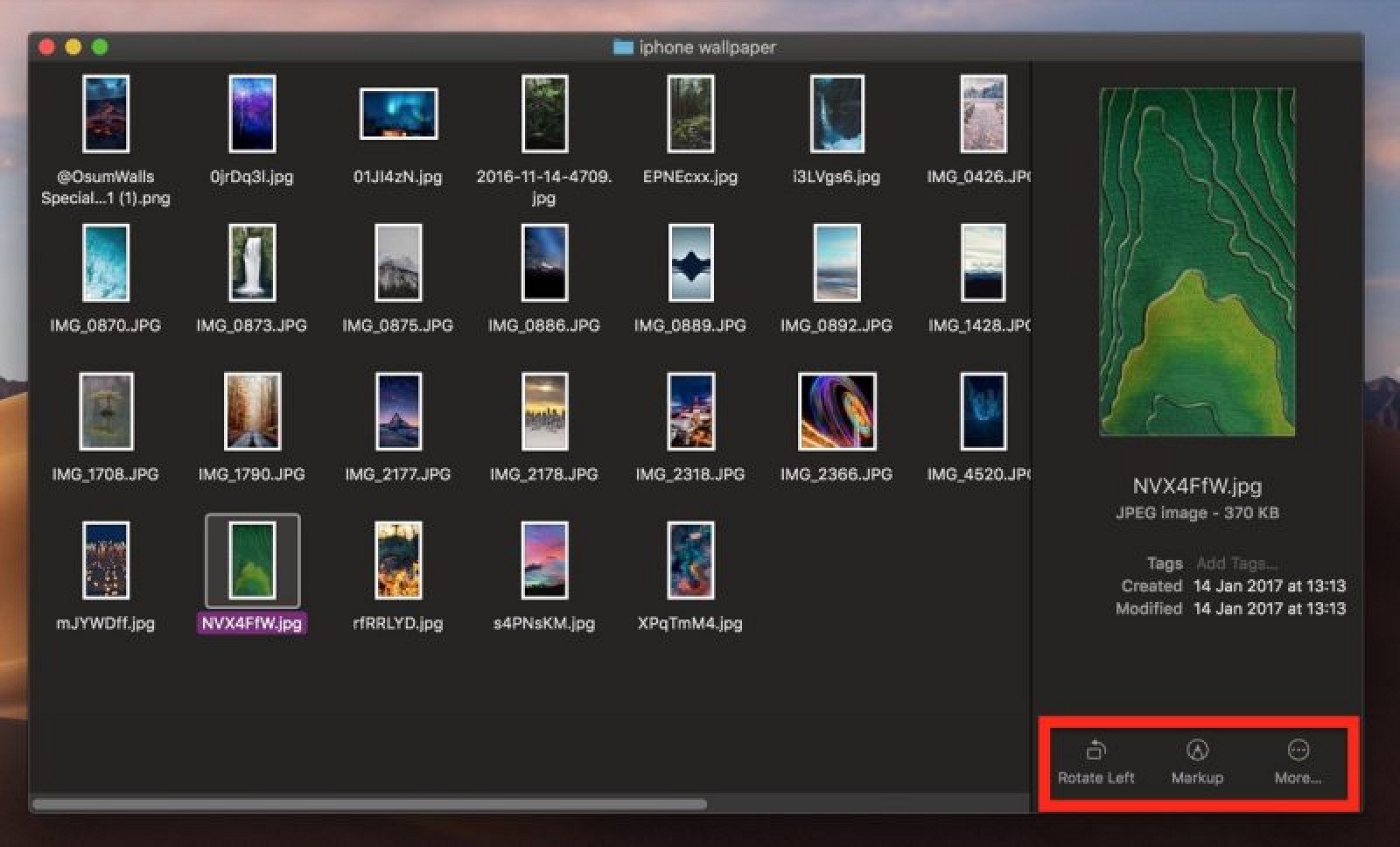 | 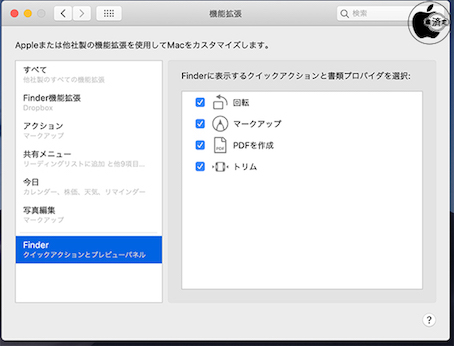 |
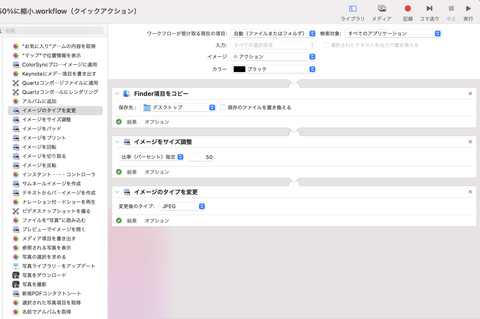 | 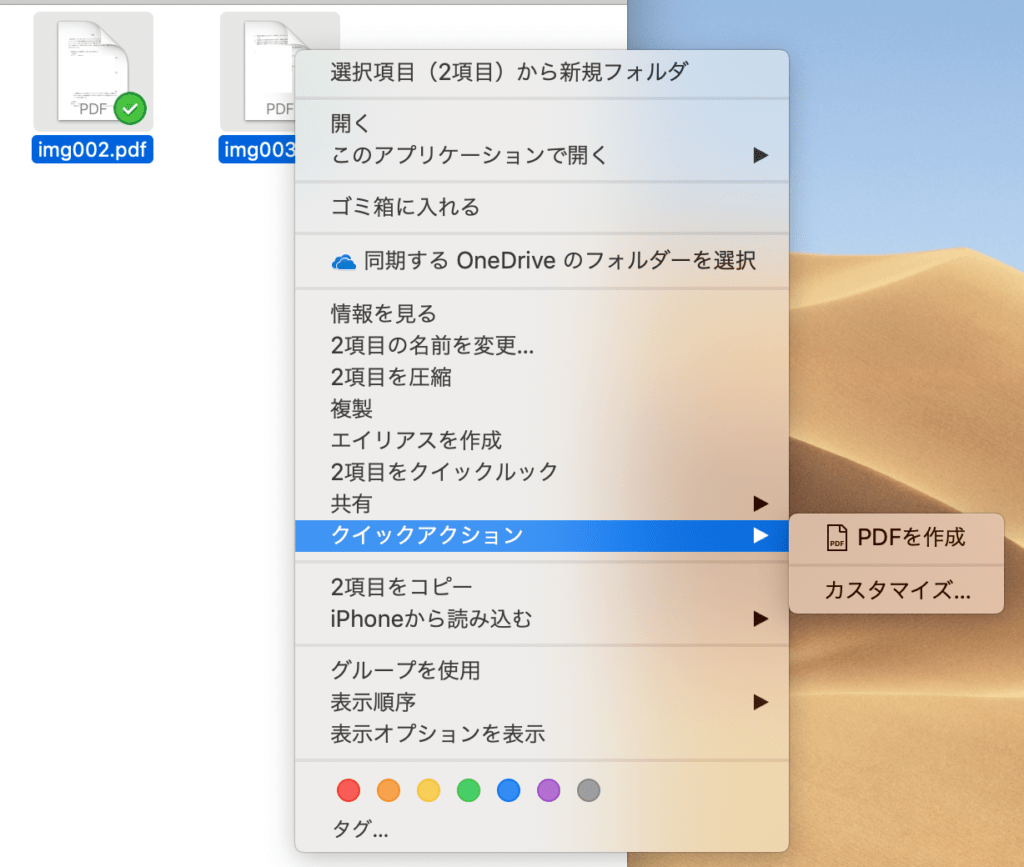 | 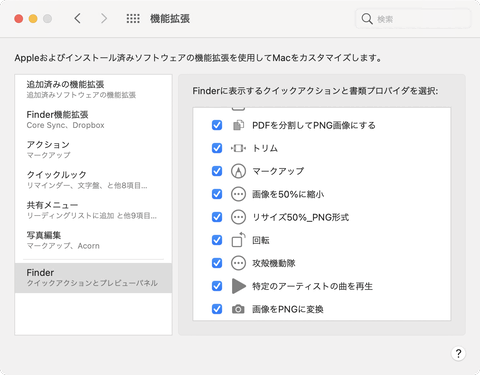 |
 | 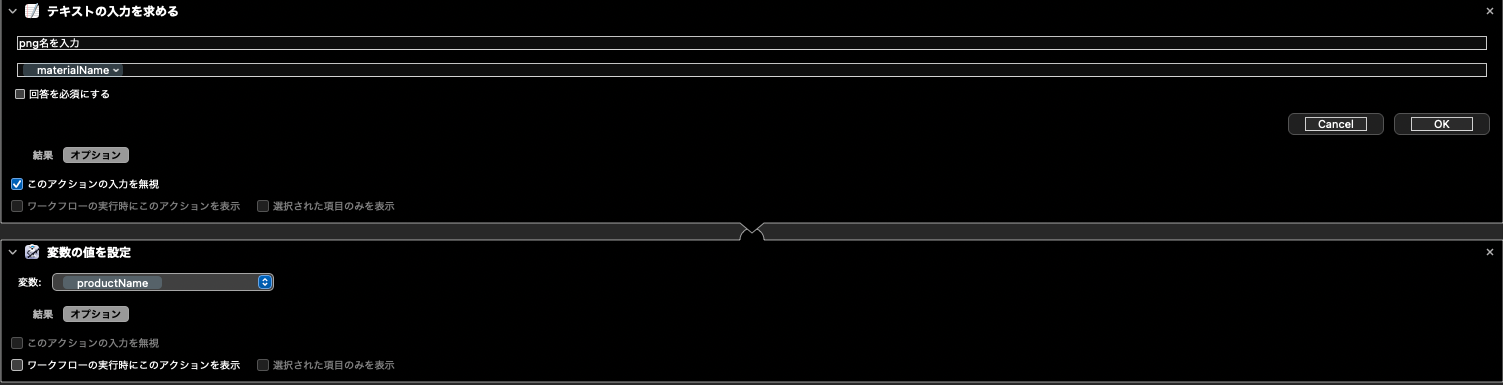 | |
「Mac クイックアクション pdf作成」の画像ギャラリー、詳細は各画像をクリックしてください。
 |  |  |
 | 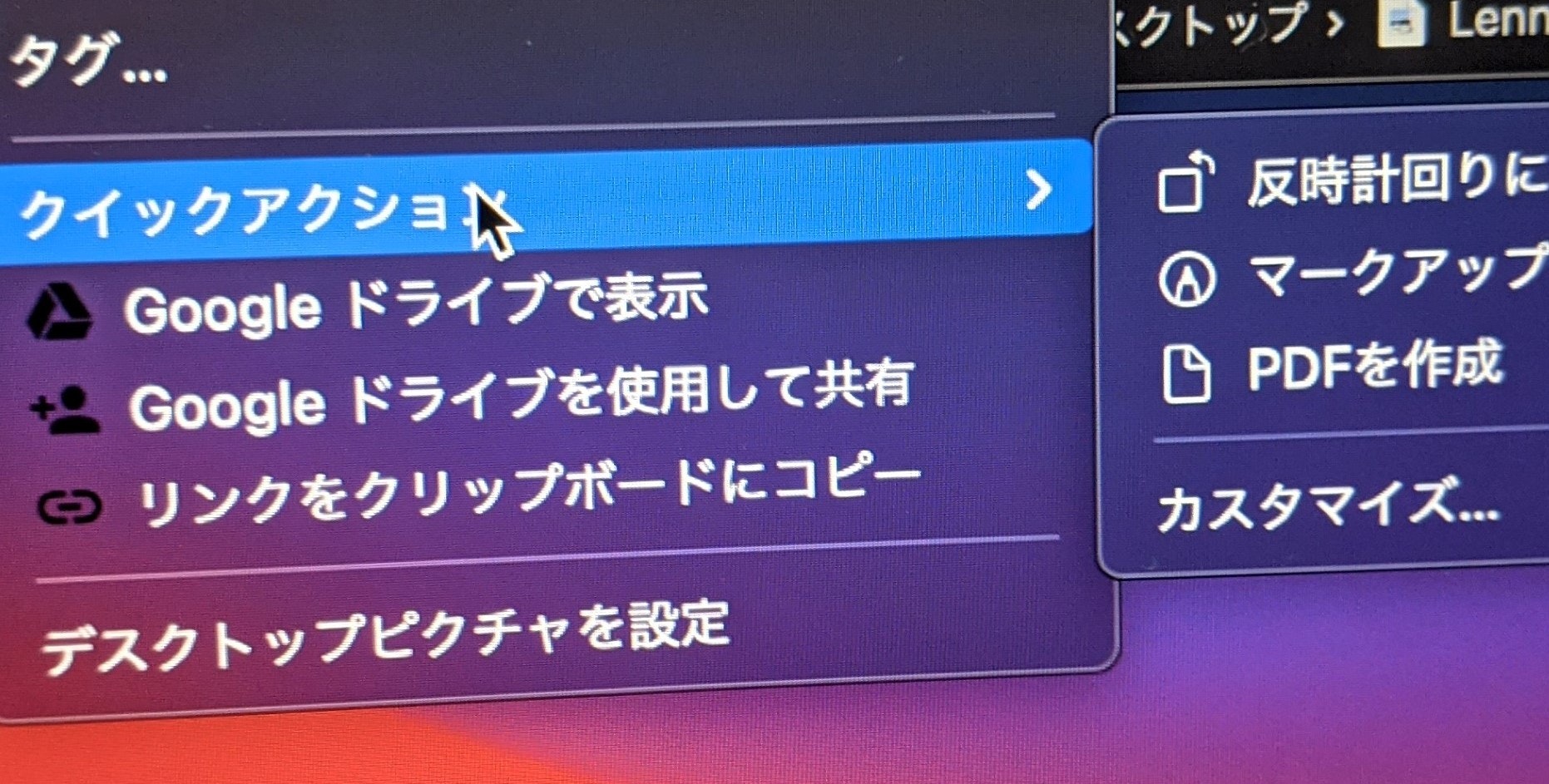 |  |
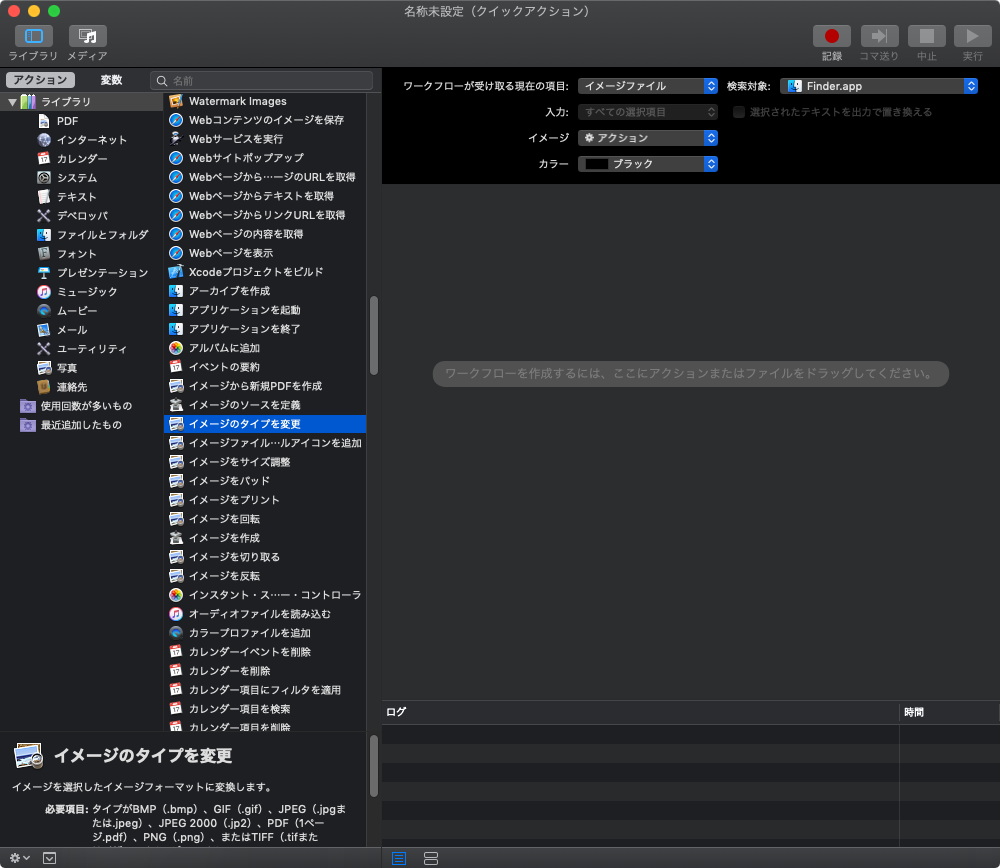 | 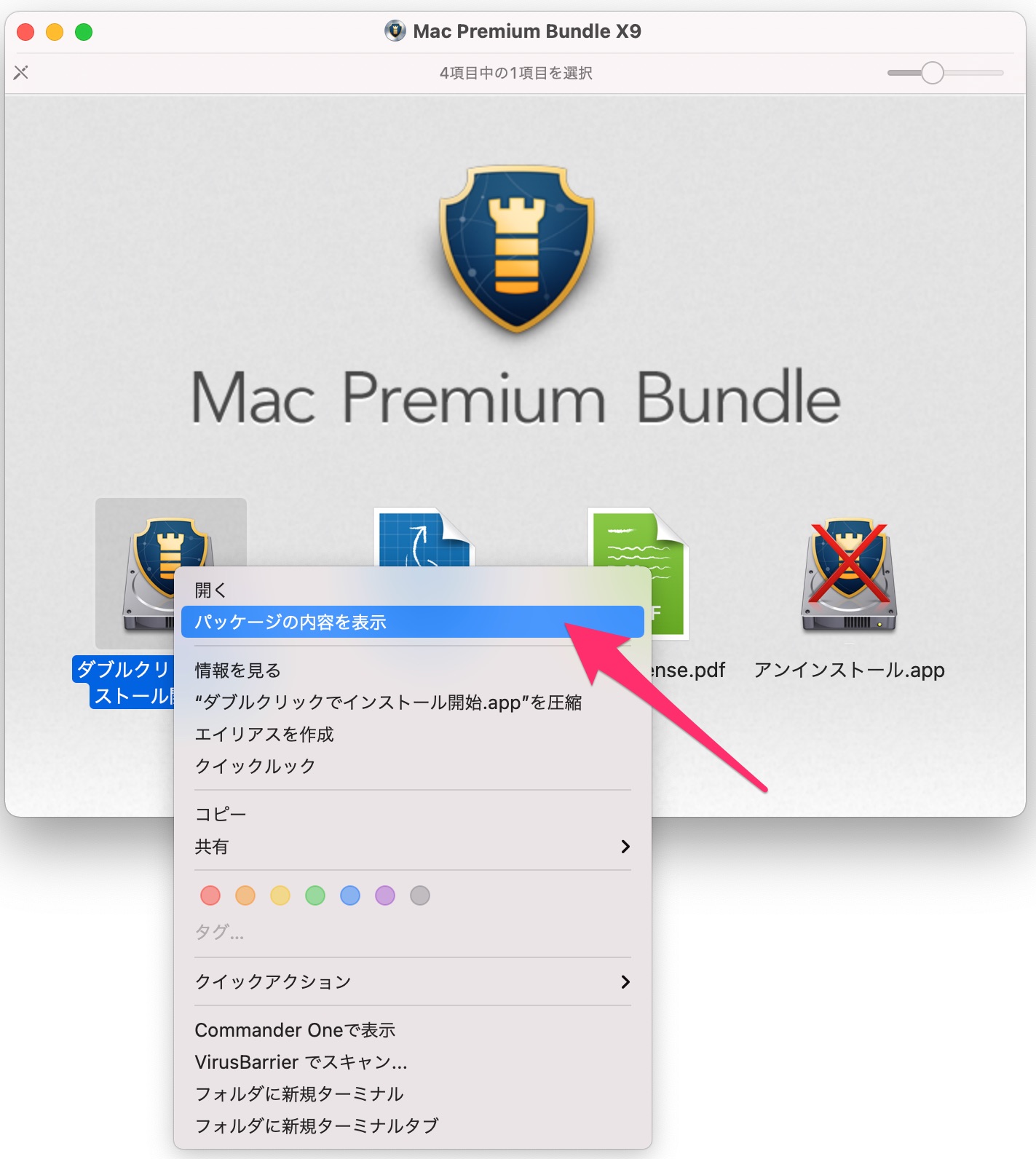 | |
「Mac クイックアクション pdf作成」の画像ギャラリー、詳細は各画像をクリックしてください。
 | 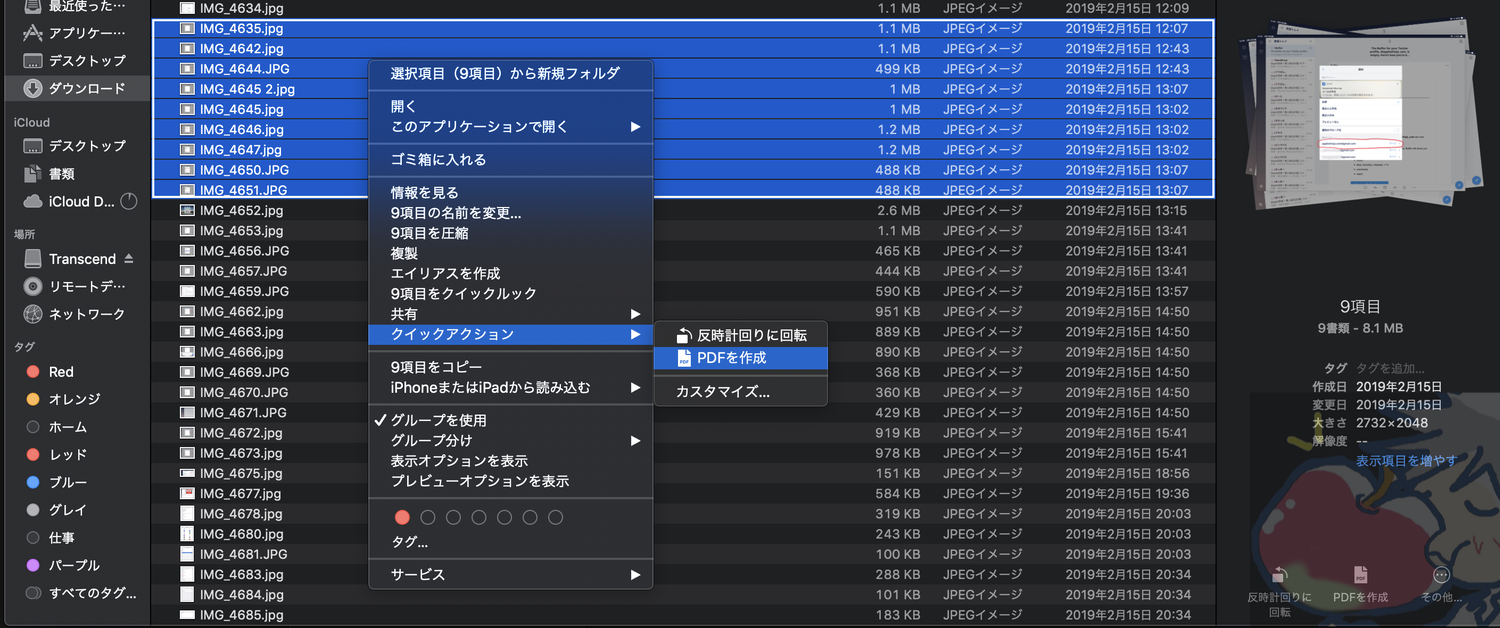 | 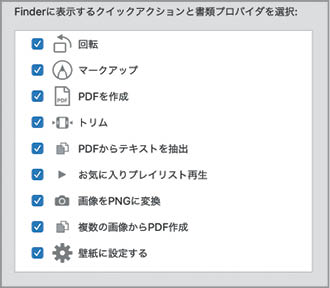 |
 |  |  |
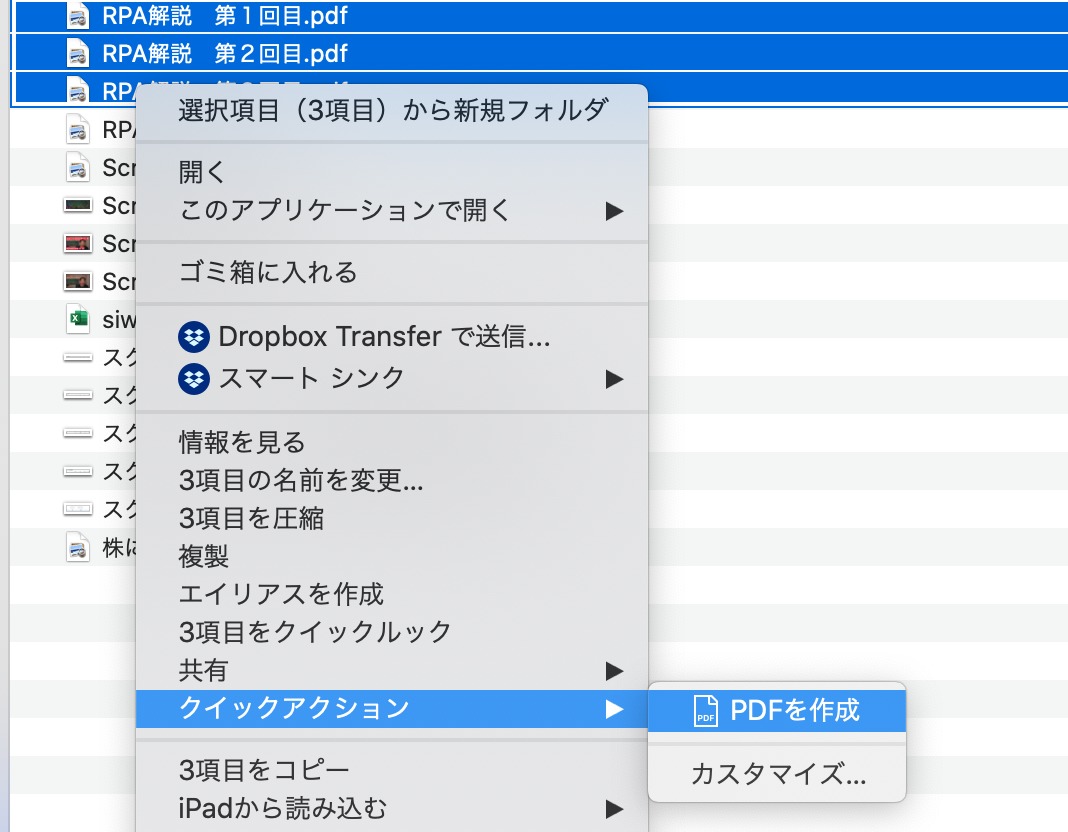 | 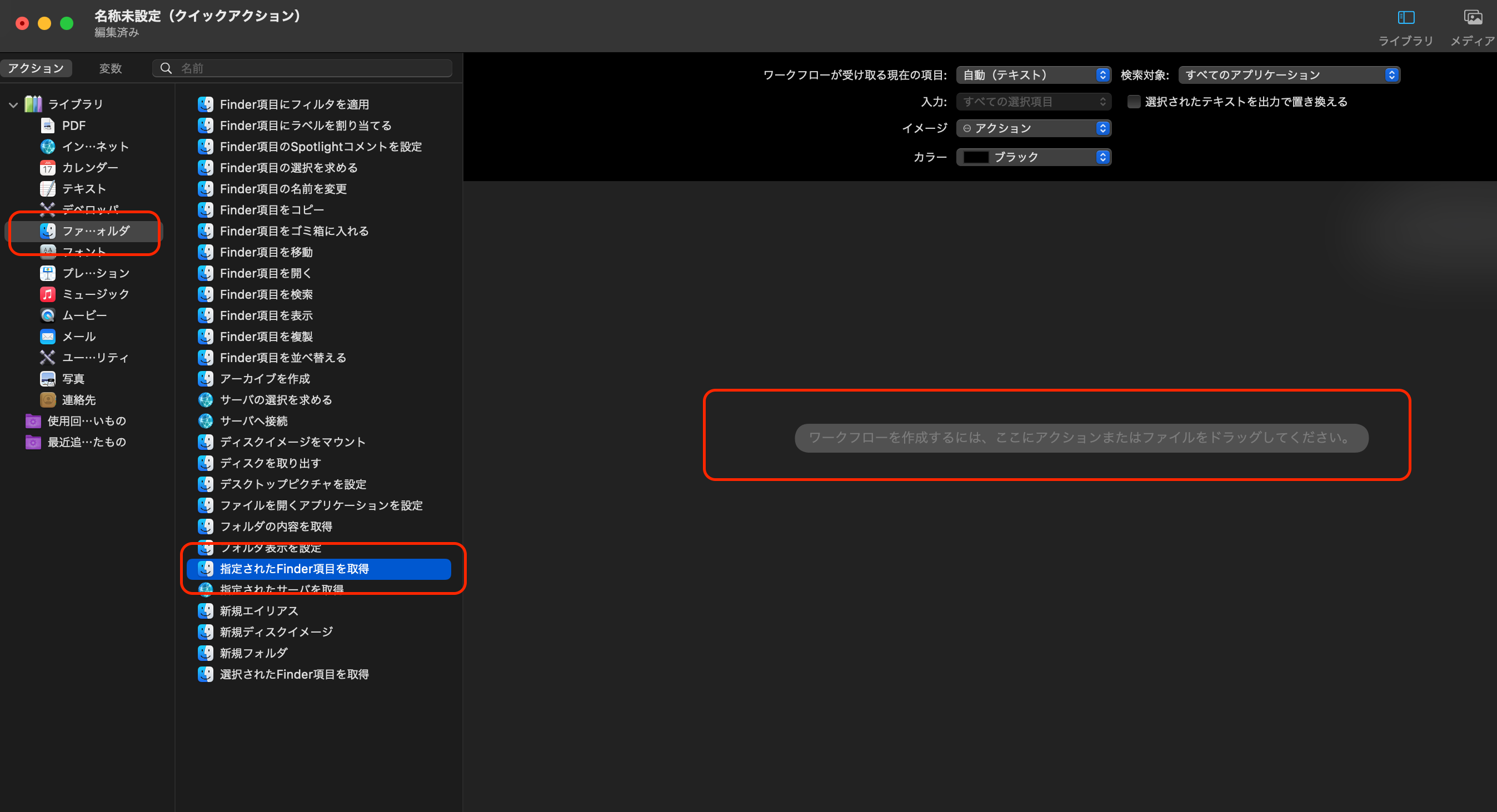 |  |
「Mac クイックアクション pdf作成」の画像ギャラリー、詳細は各画像をクリックしてください。
 | 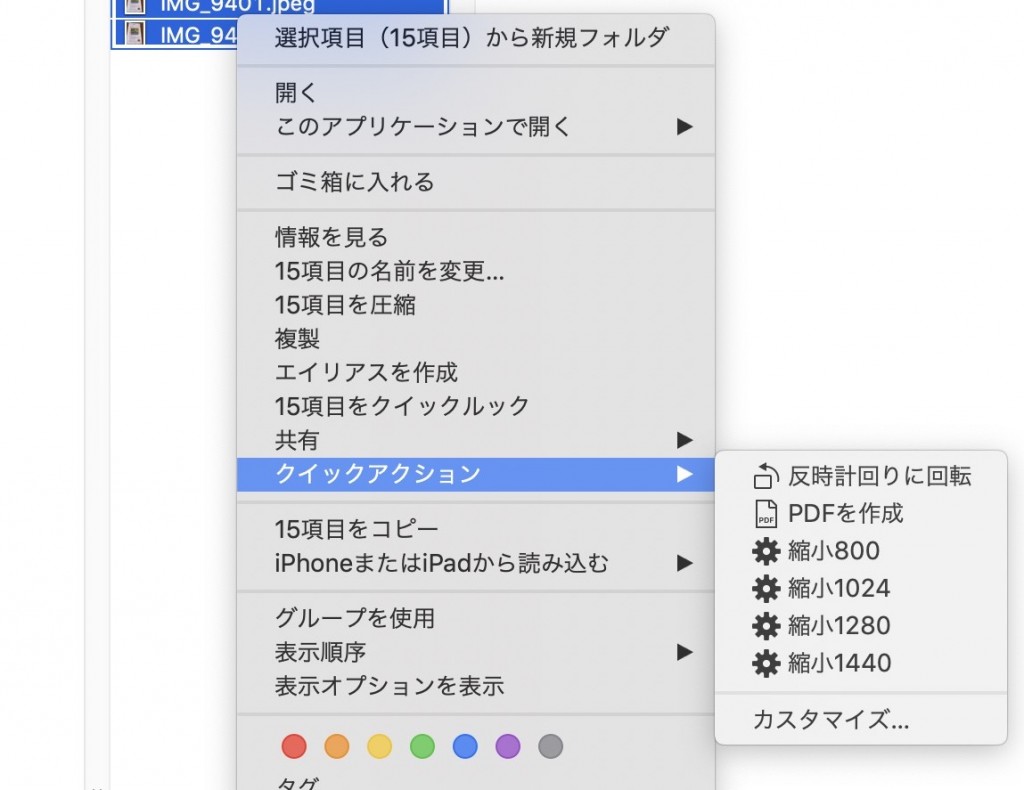 | 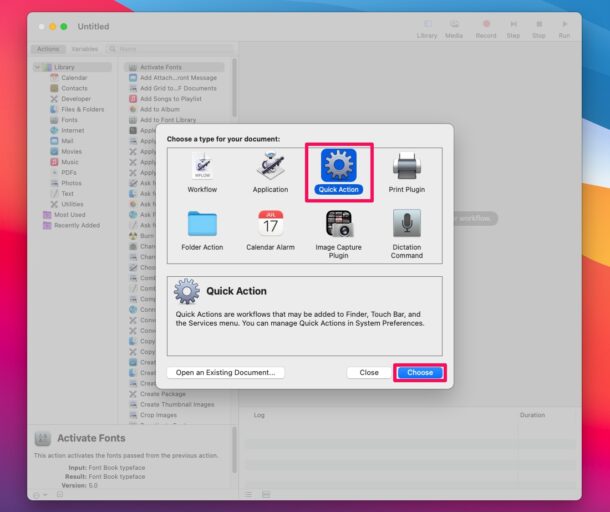 |
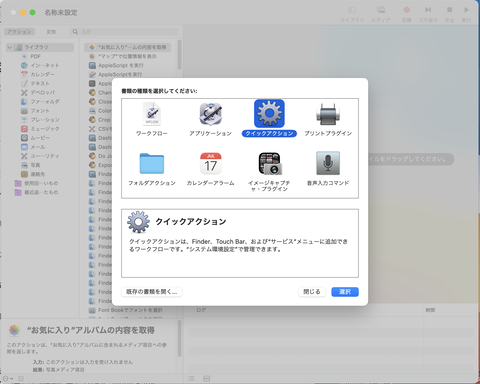 |  | 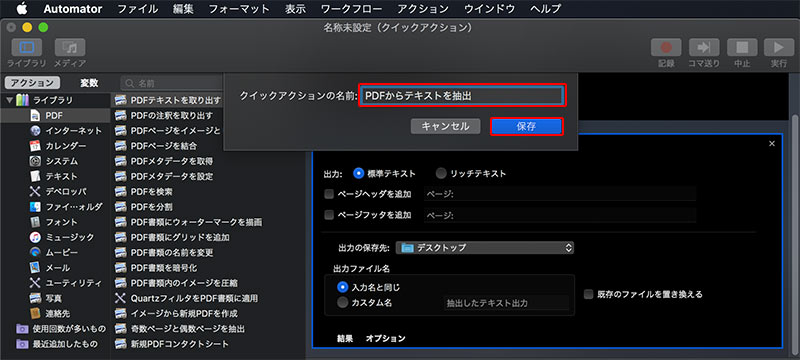 |
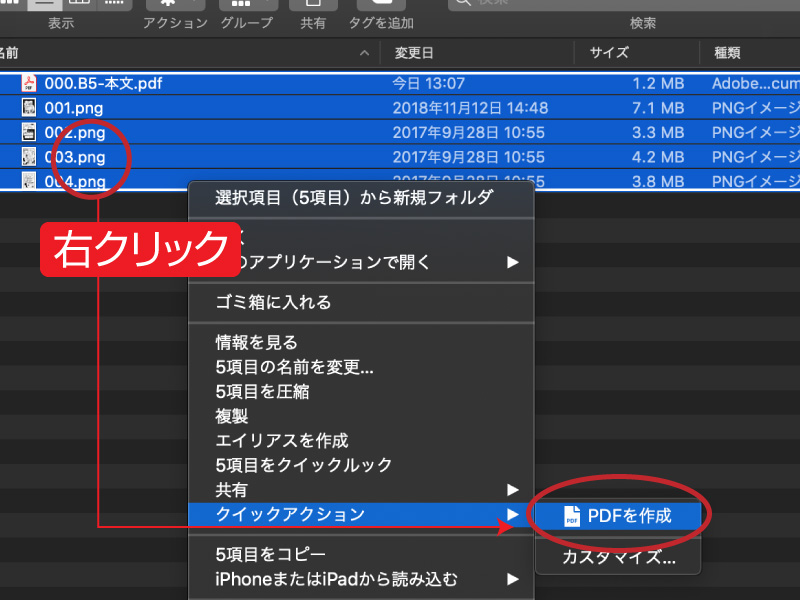 |  | 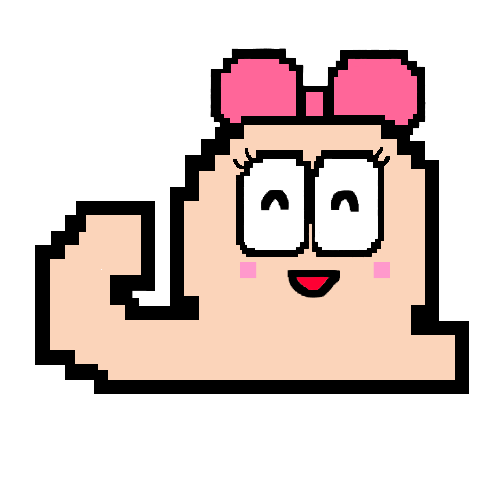 |
「Mac クイックアクション pdf作成」の画像ギャラリー、詳細は各画像をクリックしてください。
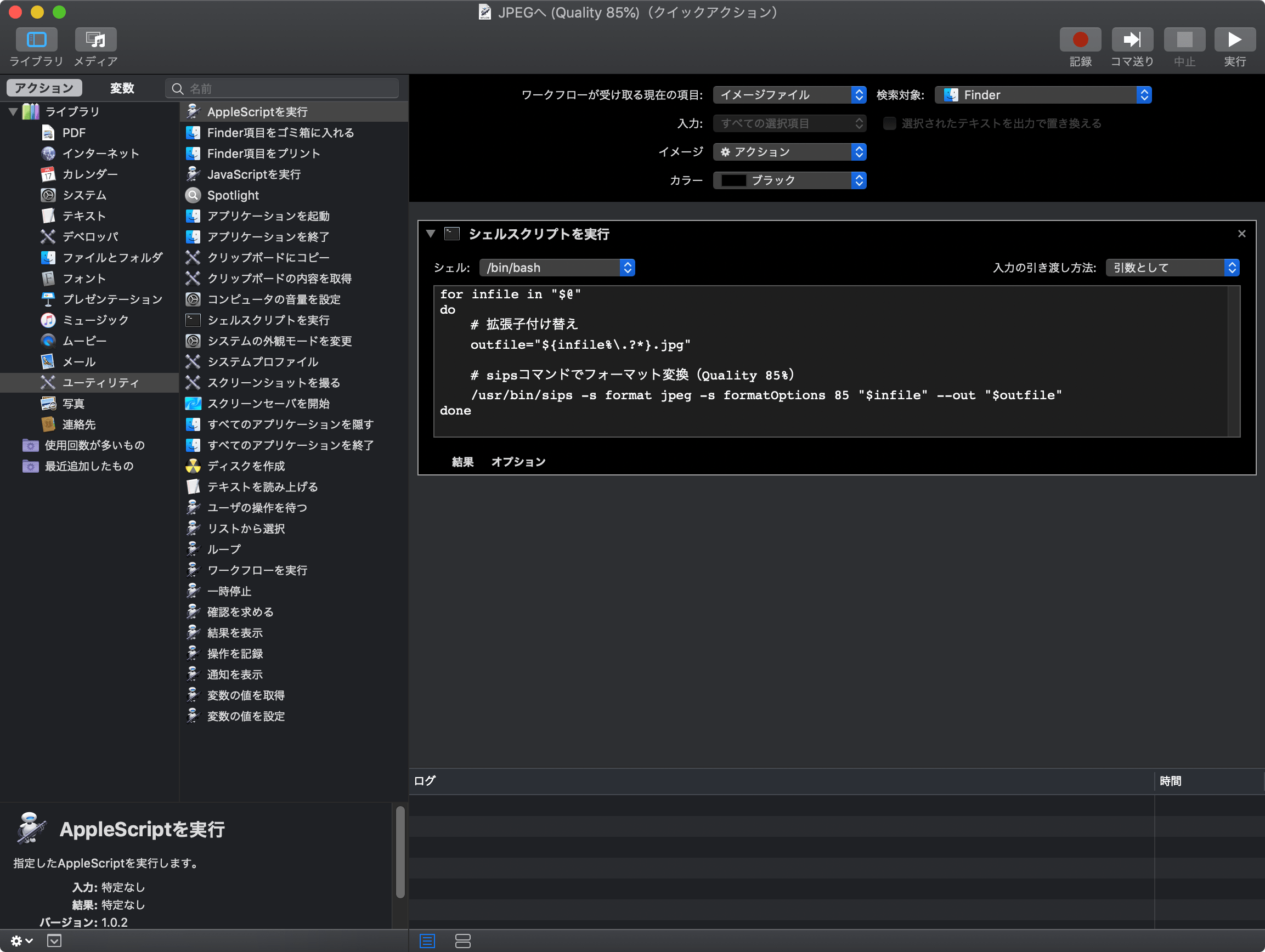 | 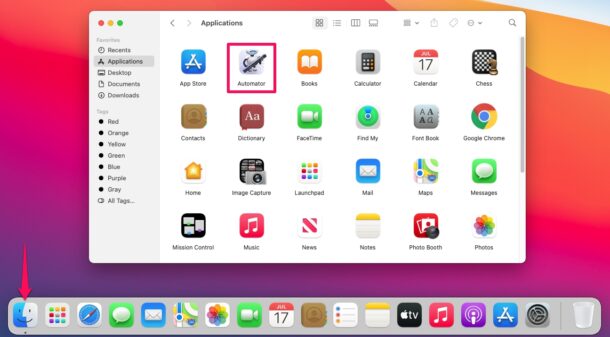 | |
 |  | |
 | 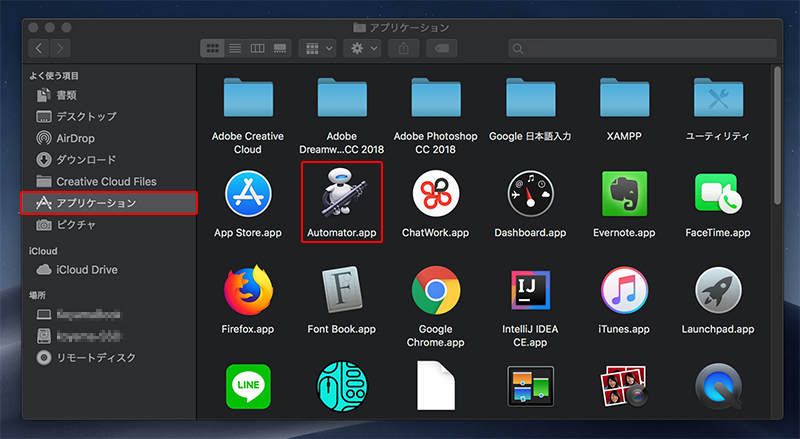 |  |
「Mac クイックアクション pdf作成」の画像ギャラリー、詳細は各画像をクリックしてください。
 | 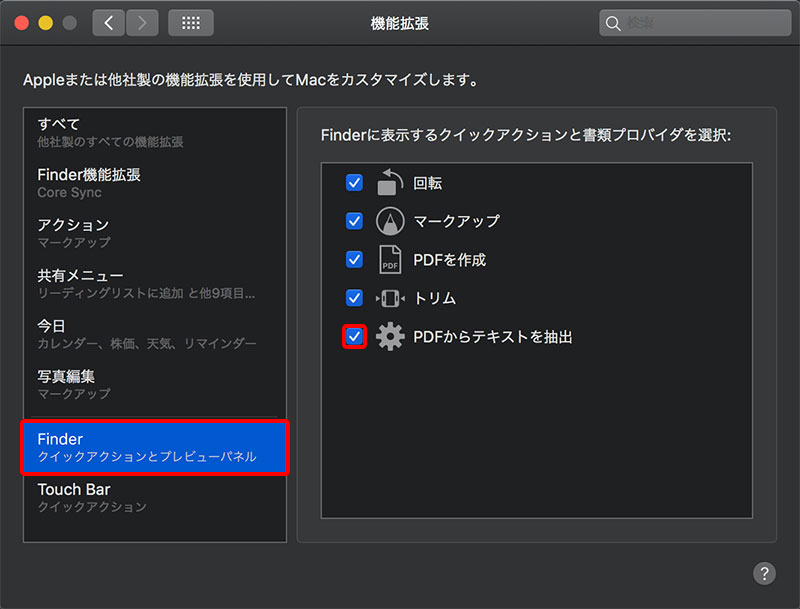 | |
 |  |  |
 |  | |
「Mac クイックアクション pdf作成」の画像ギャラリー、詳細は各画像をクリックしてください。
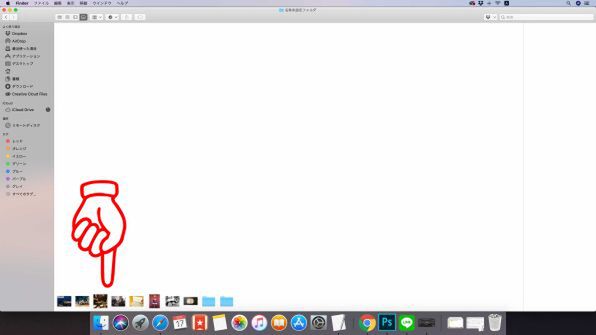 | 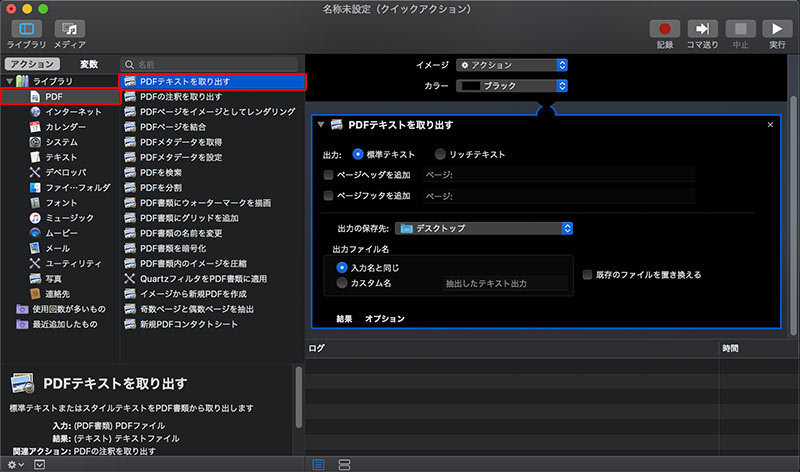 | 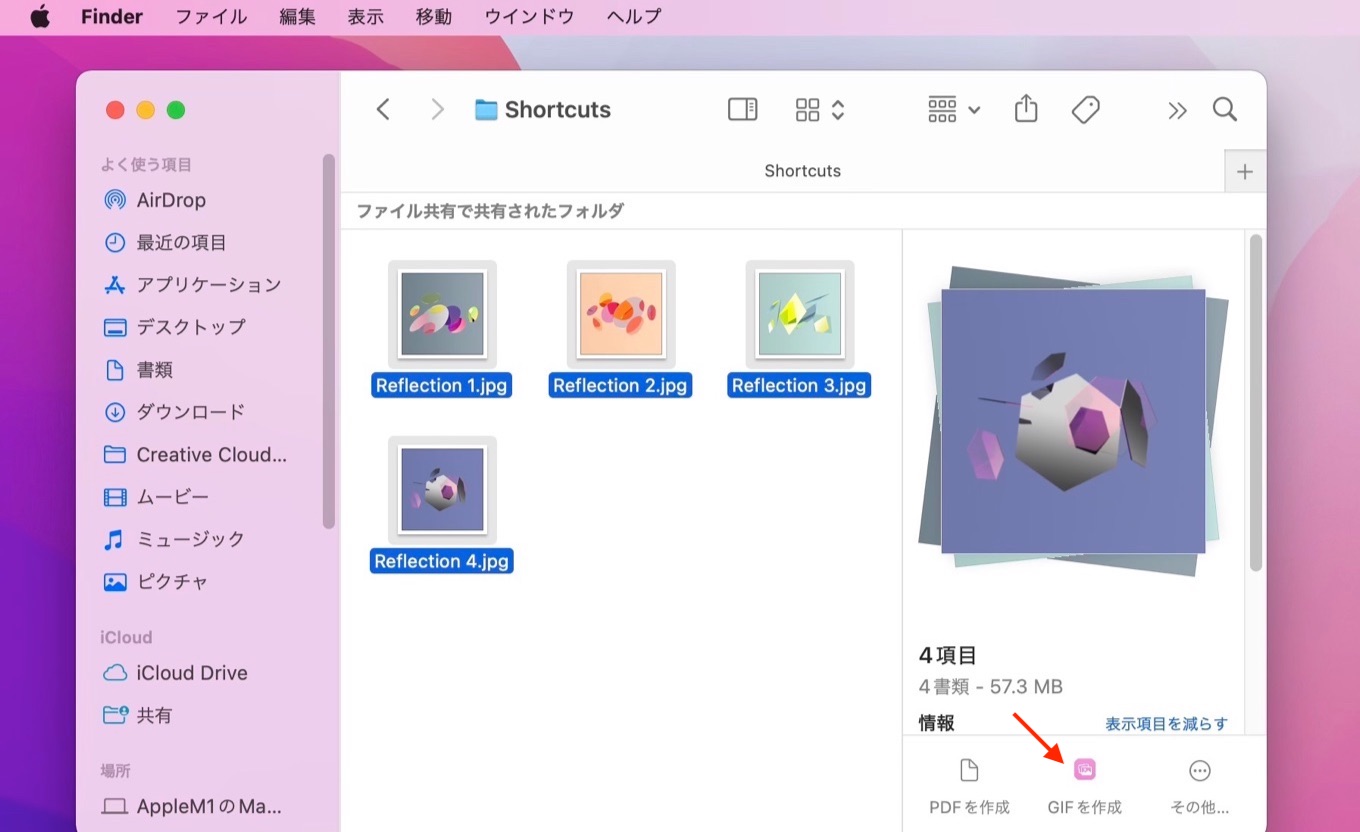 |
 | 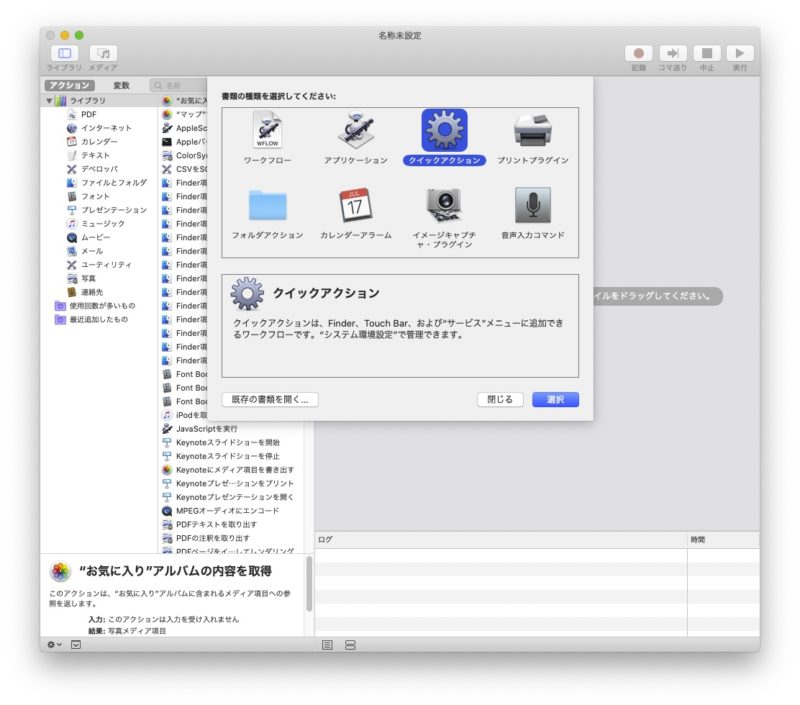 | 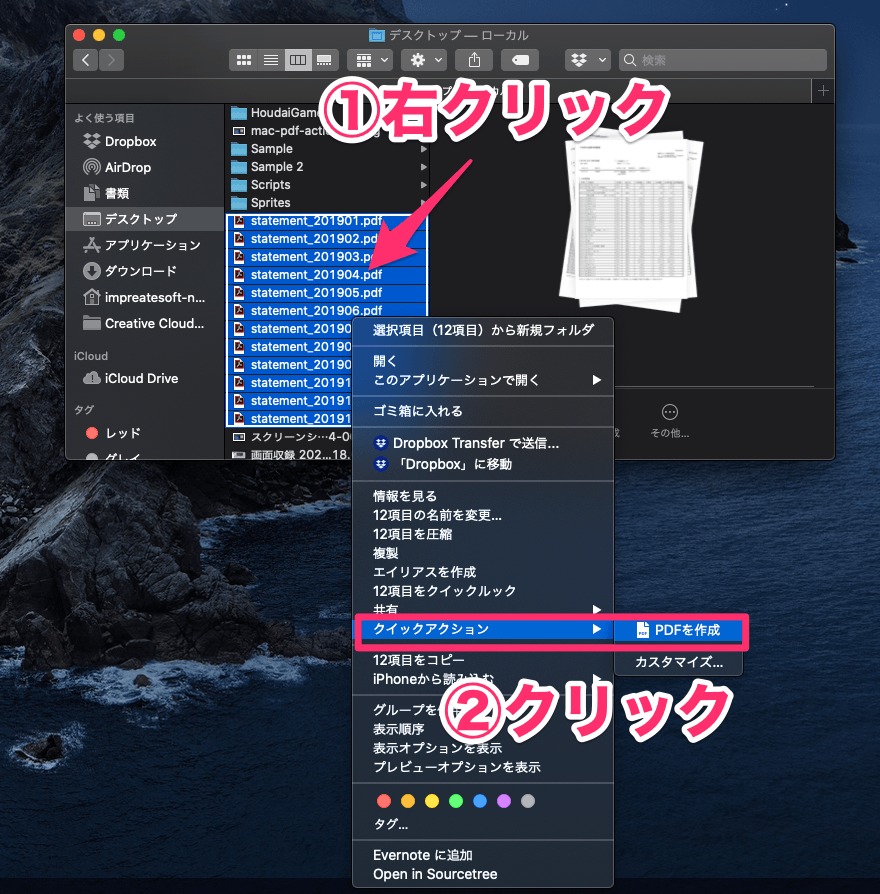 |
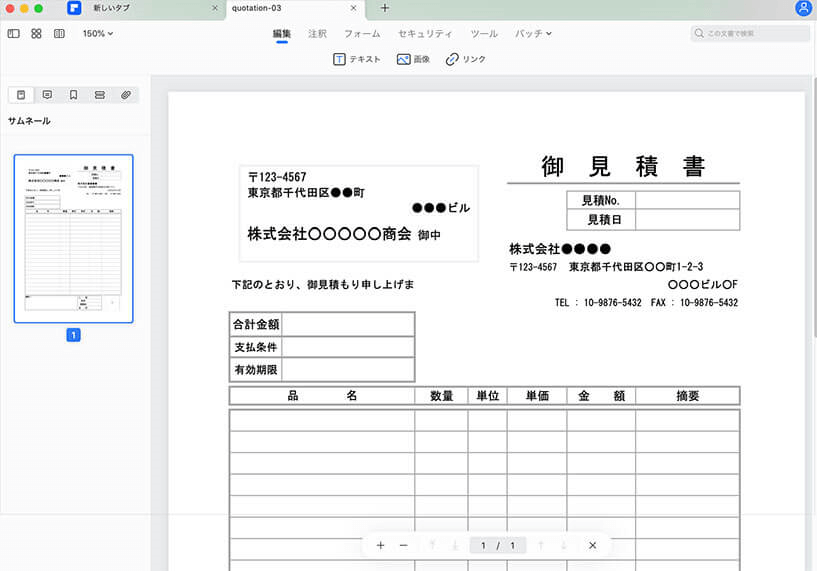 | 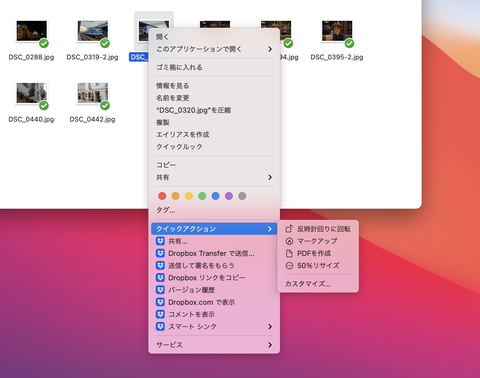 | 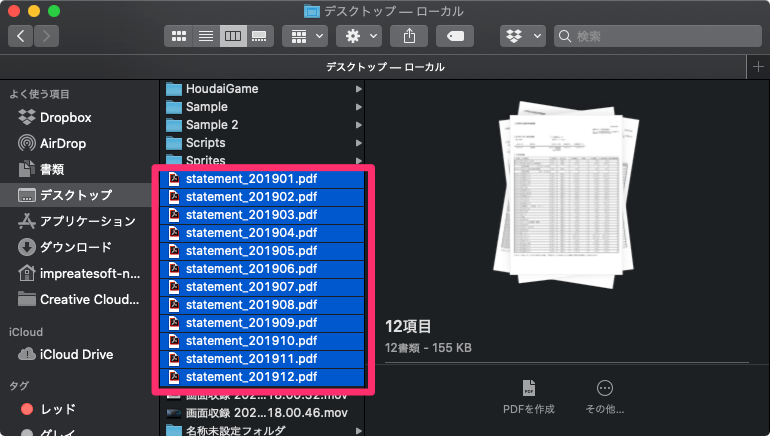 |
「Mac クイックアクション pdf作成」の画像ギャラリー、詳細は各画像をクリックしてください。
 | 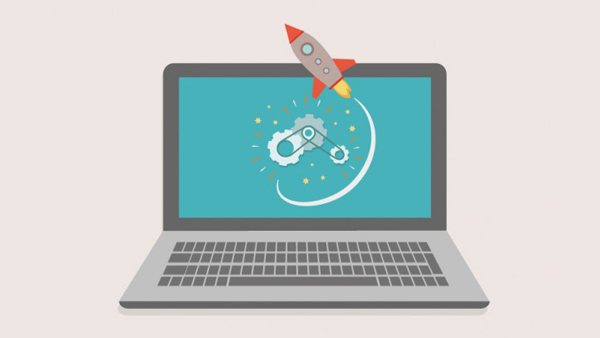 | 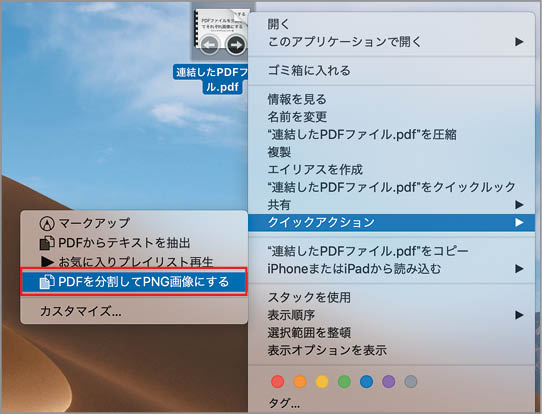 |
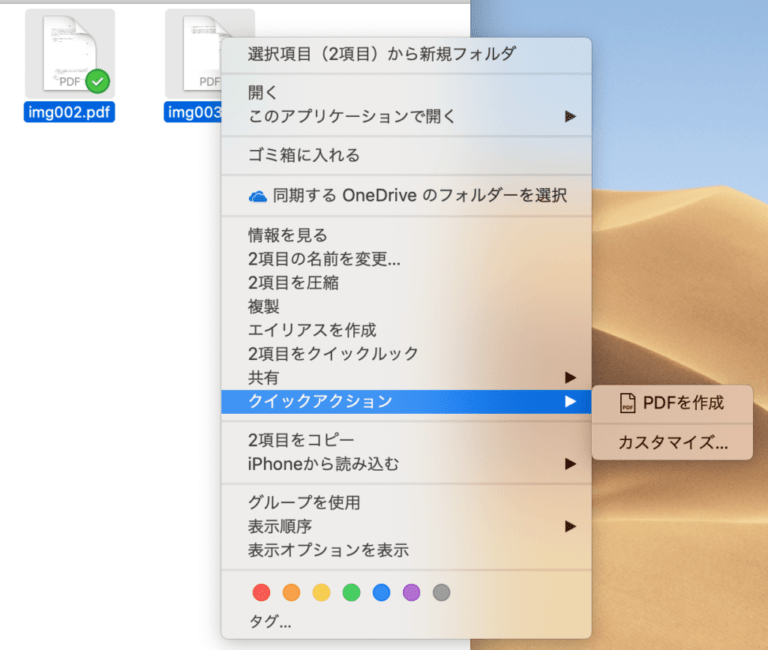 |  |  |
 |  |  |
「Mac クイックアクション pdf作成」の画像ギャラリー、詳細は各画像をクリックしてください。
 |
激安超特価 igsticker AirPods Pro 専用 デザインスキンシール airpodspro エアポッド プロ apple アップル イヤホン カバー デコレーション アクセサリー デコシール 方角 東西南北 地図 B0818QMPKQ macOS 12 Montereyで作成したTime MachineバックアップはmacOS 11 Big Sur以降のMacとの前方互換性を確保。 MacBook Pro (21)のノッチに隠されてしまうメニューバー常駐型アプリは旧MacBook Proのアスペクト比に設定することで表示可能。





0 件のコメント:
コメントを投稿